PDF Options
PDF Options for Reports and Schedules
When saving a report as a PDF, the PDF Setup dialog appears, where you can browse detailed options for the PDF document. The dialog is also available when configuring a scheduled report to produce PDF output. When saving a report manually, the dialog remembers your user's settings in-between sessions (per user, per computer).
Preferences
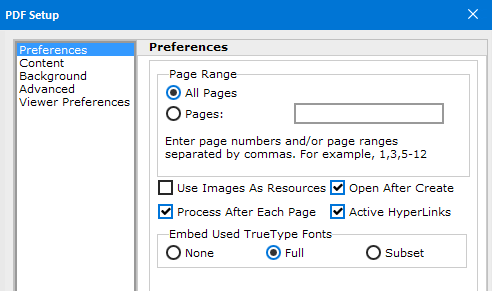
- Page Range - Choose which pages of the report should be included in the PDF. This option is not available for scheduled reports.
- Use Images As Resources - When checked, Argos does not process images until the end of the document, preventing duplicate copies of images from being stored in the PDF. This option has no effect when Process After Each Page is enabled.
- Process After Each Page - When checked, Argos performs page processing at the end of each page. This option is useful for saving memory, especially with very long reports. If the box is unchecked, all pages are processed together when the end of the file is reached.
- Open After Create - When saving a PDF report manually, checking this box will cause the PDF to open right after saving the file. This option is not available for scheduled reports.
- Active Hyperlinks - Activates use of any hyperlinks in the document.
- Embed Used TrueType Fonts - By default, Argos uses Full font embedding for TrueType fonts to ensure that the output looks the same on different machines. Subset will embed only specific characters used in the output, while None uses the fonts available on the local system. Turning off font embedding reduces the file size of the output. Embedding a font typically adds a few hundred kilobytes of information to each file, so you may wish to turn off embedding if you are generating a large number of small PDFs and have space concerns. Subset embedding uses less space than full embedding, but may limit the ability to edit the file's text later in some PDF editing applications.
Content
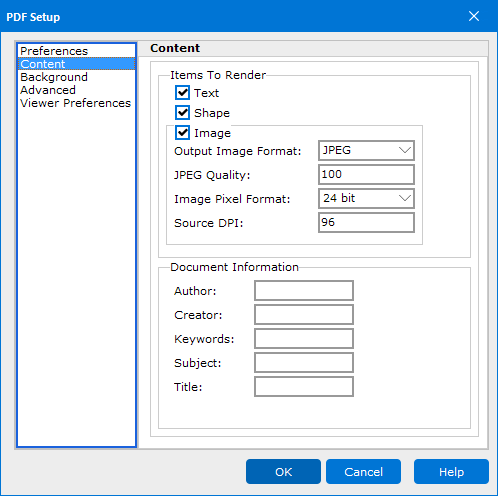
- Items To Render - Choose whether to include text, shapes, and images in the output.
- Output Image Format - Choose from JPEG, BMP, GIF, CCITT3, or CCITT4. The default is JPEG.
- JPEG Quality - If the Output Image Format is JPEG, this option can be used to change the image quality. Values range from 0 to 100, with 100 being the default. Larger values result in better image quality, but also increased file size.
- Image Pixel Format - Controls the internal image and color depth of the image. Choose from Device, 1bit, 4bit, 8bit, 15bit, 16bit, 24bit (default), or 32bit.
- Source DPI - Specify the DPI value to be used when encoding images in the PDF. Higher DPI values will result in a larger file size. The default is 96.
- Document Information - Optional fields to specify the PDF's author, creator (creating application), keywords, subject, and title. Note: Some PDF readers identify the "Creator" field as "Application". This field is typically used for the name of the application that generated the PDF.
Background
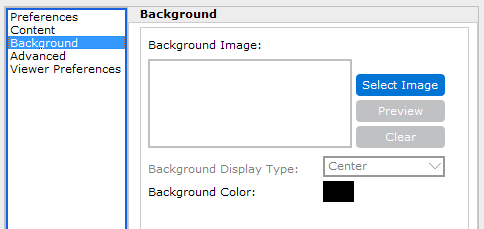
- Background Image - Use the Select Image button to browse for an image to be used as the background for the PDF. This feature can be used to include a watermark, logo, or other image in the output.
- Background Display Type - Choose a position for the image, or tile it over the entire background.
- Background Color - Choose a background color for the PDF document.
Advanced
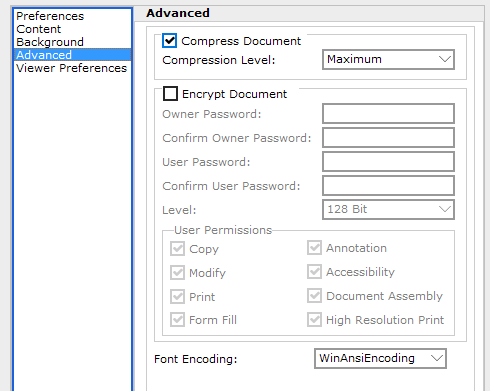
- Compress Document - Apply a PDF compression algorithm to reduce the file size. Choose from Maximum (default), Fastest, or Normal.
- Encrypt Document - Enables the PDF encryption options.
- Owner Password - Create a password that controls access to the permission settings for the PDF file. Click the ellipsis to use Argos variables or expressions to build the password.
- User Password - Create a password that users must enter to open the PDF file. Click the ellipsis to use Argos variables or expressions to build the password.
- Level - Choose an encryption strength (48 bit or 128 bit). Defaults to 128 bit.
- User Permissions - Uncheck the relevant box(es) to deny users specific permissions for the PDF: copy, modify, print, form fill, annotation, accessibility, document assembly, and/or high-resolution print.
- Font Encoding - Choose how the fonts should be encoded: WinAnsiEncoding (default), StandardEncoding, PDFDocEncoding, MacRomanEncoding, or MacExpertEncoding. If an incorrect encoding is selected, some characters may not display properly in the PDF.
Viewer Preferences
The Viewer Preferences screen contains options that specify how your PDF viewer should display the PDF upon opening it. These settings are intended for use with Acrobat Reader, but may also work in other PDF viewers. Note that these settings define the initial view; however, the user is free to change the display options in their PDF viewer.
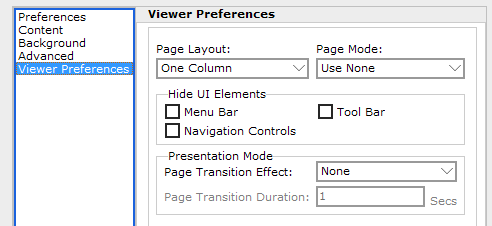
- Page Layout - Set how document pages are arranged (single page, one column, two columns with odd numbered pages on the left, two columns with odd numbered pages on the right). Defaults to One Column.
- Page Mode - Option to display the document outline, thumbnail images, or display the document in full screen mode. The default is Use None (normal view).
- Hide UI Elements - Options for hiding the menu bar, tool bar, and/or navigation controls.
- Presentation Mode - Options that apply when the PDF is viewed in presentation mode:
- Page Transition Effect - The visual transition effect that should be used in between pages.
- Page Transition Duration - How long the effect should last if one is selected.
- Page Transition Effect - The visual transition effect that should be used in between pages.
PDF Options for Report API Calls
When generating a PDF of a report via an Argos API call that uses the GET method, you can choose a number of PDF options in the report URL.
A typical GET API call includes the report unique identifier followed by any parameters needed to generate the report:
https://localhost/mrr?report=XPOUZHZFMRTUT6O6MXV2UG66NX6VZPUTPT52WEVCYJYDVHQXUPXUJJRKOMPE6ZYUOULWAC7N5PGHE&Main_lb_AddrType.STVATYP_CODE=BU&Main_dd_entityInd.EntityCode=P
To specify PDF options, simply add an ampersand (&) followed by the option name and value for each option you wish to specify. For example:
https://localhost/mrr?report=XPOUZHZFMRTUT6O6MXV2UG66NX6VZPUTPT52WEVCYJYDVHQXUPXUJJRKOMPE6ZYUOULWAC7N5PGHE&Main_lb_AddrType.STVATYP_CODE=BU&Main_dd_entityInd.EntityCode=P&PDF.EmbedFonts=None&PDF.Encryption.UserPassword=12345&PDF.Author=Evisions&PDF.Title=My Document Title
Similarly, when using POST, you can specify PDF options as additional parameters using the <input> tag:
<form method=post action="https://mapstestkit01/mrr">
<input type="hidden" name="report" value="SH6QCJUWS2ALZR63XC43UH4GK7LGVAI5BRGWSGARXSOXEXVFMJBNICZNN274JPKHRB7IVRVJQMEXC">
<input type="hidden" name="REPORTFORMAT" value="PDF">
<input type="hidden" name="PDF.EmbedFonts" value="None">
<input type="hidden" name="PDF.Encryption.UserPassword" value="12345">
<input type="hidden" name="PDF.Author" value="Evisions">
<input type="hidden" name="PDF.Title" value="My Document Title">
<input type="submit" value="Click Here to Run Report">
</form>
The table below lists all available PDF options, followed by their possible values. If you do not include an option in the URL, it will use the value marked as its (default).
| PDF Option | Available Values |
|---|---|
| PDF.UseImagesAsResources | True, False (default) |
| PDF.ProcessAfterEachPage | True (default), False |
| PDF.ActiveHyperlinks | True (default), False |
| PDF.EmbedFonts | Full (default), None, Subset |
| PDF.Text | True (default), False |
| PDF.Shape | True (default), False |
| PDF.Image | True (default), False |
| PDF.Image.OutputImageFormat | BMP, JPEG (default), CCITT3, CCITT4 |
| PDF.Image.JPEGQuality | Integer, defaults to 100 |
| PDF.Image.ImagePixelFormat | Device, 1bit, 4bit, 8bit, 15bit, 16bit, 24bit (default), 32bit |
| PDF.Image.SourceDPI | Integer, defaults to 96 |
| PDF.Author | String, defaults to null |
| PDF.Creator | String, defaults to null. In Acrobat, the "Creator" property is displayed as "Application". |
| PDF.Keywords | String, defaults to null |
| PDF.Subject | String, defaults to null |
| PDF.Title | String, defaults to null |
| PDF.BackgroundColor |
|
| PDF.Compression | True (default), False |
| PDF.Compression.CompressionLevel | Maximum (default), Fastest, Normal |
| PDF.Encryption | True, False (default) |
| PDF.Encryption.UserPassword | String, defaults to null (no password) |
| PDF.Encryption.OwnerPassword | String, defaults to null (no password) |
| PDF.Encryption.AllowCopy | True (default), False |
| PDF.Encryption.AllowModify | True (default), False |
| PDF.Encryption.AllowPrint | True (default), False |
| PDF.Encryption.AllowFillForm | True (default), False |
| PDF.Encryption.AllowAnnotation | True (default), False |
| PDF.Encryption.AllowDocumentAssembly | True (default), False |
| PDF.Encryption.AllowHighResolutionPrint | True (default), False |
| PDF.Encryption.AllowAccessibility | True (default), False |
| PDF.FontEncoding | WinAnsiEncoding (default), StandardEncoding, PDFDocEncoding, MacRomanEncoding, MacExpertEncoding |
| PDF.PageLayout | OneColumn (default), SinglePage, TwoColumnLeft, TwoColumnRight |
| PDF.PageMode | UseNone (default), FullScreen, UseOutlines, UseThumbs |
| PDF.HideMenuBar | True, False (default) |
| PDF.HideNavigationControls | True, False (default) |
| PDF.HideToolBar | True, False (default) |
| PDF.PageTransitionEffect | None (default), BlindsHorizontal, BlindsVertical, BoxInward, BoxOutward, Dissolve, GlitterLeftToRight, GlitterTopLeftToBottomRight, GlitterTopToBottom, SplitHorizontalInward, SplitHorizontalOutward, SplitVerticalInward, SplitVerticalOutward, WipeBottomToTop, WipeLeftToRight, WipeRightToLeft, WipeTopToBottom |
| PDF.PageTransitionDuration | Integer, defaults to 1 second |